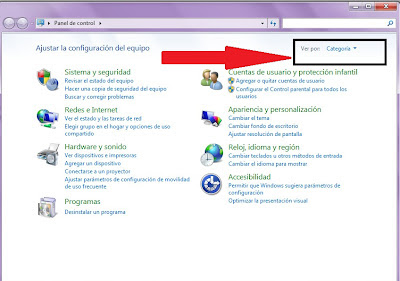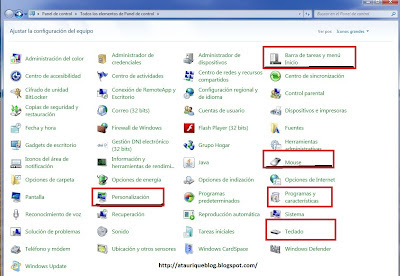MANUAL DE INSTALACIÓN Y VIDEO TUTORIAL
sábado, 8 de diciembre de 2012
COMO INSTALAR UN CONTROLADOR (DRIVERS)
Muchas veces hablamos de instalar un driver y también muchas veces nos preguntan como se instala.
Pues bien, hay varias maneras de instalar un driver, dependiendo de la forma de distribuirse este y de que su instalación implique a su vez la instalación de programas adicionales.
Una de las formas más comunes de instalar un driver es mediante un Installshiel, o programa de ayuda a la instalación, distribuido en forma de archivo ejecutable (.EXE). Este sistema es el empleado cuando la instalación del driver implica la instalación de programas adjuntos, como es el caso de drivers de tarjetas gráficas, tarjetas de sonido, impresoras, etc.).

Vista de una ventana se instalación de dispositivos.
En este caso la instalación del mismo consiste en ejecutar el instalador (archivo .EXE, que normalmente se suele llamar setup.exe, debiendo seguirse una serie de instrucciones que se nos muestran en dicho proceso. A veces se nos presentan también opciones de instalación y configuración.
Este sistema es también usado a veces cuando se necesita expandir los drivers en un directorio en concreto para su posterior uso.
Otra forma de instalar un driver es mediante el reconocimiento del dispositivo y búsqueda del controlador por parte del sistema Plug and Play (P&P).
En este caso debemos preinstalar los drivers en un directorio (carpeta) determinado, bien mediante un programa instalador (.EXE) o bien en muchos casos descomprimiendo un archivo tipo .ZIP o tipo .RAR a dicho directorio.
Una vez que conectamos el dispositivo, el sistema P&P lo detecta y procede a la localización del controlador en nuestro sistema.
Este sistema se emplea cuando no es necesario instalar un software junto a los drivers.
Una tercera forma de instalar unos drivers consiste en, una vez identificado el dispositivo por el sistema P&P, pero no cargando los drivers, ir al Administrador de dispositivos, localizar el dispositivo que carece de driver (normalmente marcado son una señal amarilla de precaución). mostrar las propiedades de este dispositivo. Una vez mostradas las propiedades vamos a la pestaña Controlador, y pulsamos en Actualizar controlador.


Ventanas de Administrador de dispositivos y de la sección Drivers
Llegados a este punto, se nos presenta la opción de una instalación automática, en la que es el propio sistema el encargado de localizar e instalar los drivers o bien hacerlo de forma manual, buscando nosotros tanto la ubicación del driver como va versión del mismo que queremos instalar.
En estos casos es preciso que dichos drivers cuenten con un archivo de información (.INI), que permita al sistema reconocer dicho driver como el necesario para el funcionamiento de dicho dispositivo.
En todo caso, elijamos el sistema que elijamos o tengamos las opciones que tengamos, es muy importante hacer eso que no se suele hacer, es decir, leerse primero los manuales de instalación del dispositivo que vamos a instalar.
También es importante que guardemos esos CD's inutiles que ponen DRIVERS y que suelen ir acompañando a todos los periféricos y complementos de nuestro ordenador que los necesitan (incluida la placa base). Hay que recordar que es obligación del vendedor facilitarnos estos driver
VIDEO DE INSTALACIÓN
ADMINISTRADOR DE DISPOSITIVOS XP
En este artículo se describe como utilizar el Administrador de dispositivos para administrar dispositivos en Windows XP.
Cuando utiliza el Administrador de dispositivos, tiene una vista gráfica del hardware que está instalado en su equipo. Puede utilizar el Administrador de dispositivos para cambiar la configuración del hardware así como para cambiar la manera en la que el hardware interactúa con el microprocesador del equipo. Cuando utiliza el Administrador de dispositivos, puede:
Cuando utiliza el Administrador de dispositivos, tiene una vista gráfica del hardware que está instalado en su equipo. Puede utilizar el Administrador de dispositivos para cambiar la configuración del hardware así como para cambiar la manera en la que el hardware interactúa con el microprocesador del equipo. Cuando utiliza el Administrador de dispositivos, puede:
- Determinar si el hardware del equipo funciona correctamente.
- Cambiar las opciones de configuración del hardware.
- Identificar los controladores de dispositivo cargados para cada dispositivo y obtener información acerca de cada controlador de dispositivo.
- Cambiar la configuración avanzada y las propiedades de los dispositivos.
- Instalar controladores de dispositivo actualizados.
- Desactivar, activar y desinstalar dispositivos.
- Reinstalar la versión anterior de un dispositivo.
- Identificar conflictos con los dispositivos y configurar de forma manual la configuración de los recursos.
- Imprimir un resumen de los dispositivos instalados en el equipo.
Para tener acceso al Administrador de dispositivos, utilice cualquiera de los métodos siguientes:
- Haga clic en Inicio, haga clic en Ejecutar y, a continuación, escriba devmgmt.msc .
- Haga clic con el botón secundario del mouse (ratón) en Mi PC, después haga clic en Administrar y, a continuación enAdministrador de dispositivos.
- Haga clic con el botón secundario del mouse (ratón) en Mi PC, después haga clic en Propiedades, en la ficha Hardware, y a continuación haga clic en Administrador de dispositivos.
- Escriba el siguiente comando en el símbolo del sistema:start devmgmt.msc
- Haga clic en Inicio, haga clic en Ejecutar y, a continuación, escriba mmc .
- Haga clic en Agregar o quitar complemento en el menú Archivo (o presione CTRL+M) y, a continuación, haga clic enAdministrador de dispositivos.
PANEL DE CONTROL DE WINDOWS XP Y SEVEN
Cada vez que comenzamos un nuevo curso con nuevos alumnos ,el problema es el mismo, en el Aula trabajamos con un sistema operativo diferente al que ellos encuentran en casa.
PANEL DE CONTROL WINDOWS 7
Clic en INICIO clic Panel de control obtenemos esta Imagen
haciendo clic donde indica la flecha CATEGORIA Y ELIGIENDO ICONOS (grandes o pequeños como guste obtenemos la imagen de abajo) que se asemeja algo más a la de Win XP
Clic en INICIO clic Panel de control obtenemos esta Imagen
haciendo clic donde indica la flecha CATEGORIA Y ELIGIENDO ICONOS (grandes o pequeños como guste obtenemos la imagen de abajo) que se asemeja algo más a la de Win XP
PANEL DE CONTROL WINDOWS XP
esta imagen del panel de control WINXP pertenece a COMPUARANA
En windows 7 aparecen terminos o palabras diferentes en PROGRAMAS Y CARACTERISTICAS es en WINDOWS XP "AGREGAR Y QUITAR PROGRAMAS "
Es lógico que aparezcan diferentes opciones de uno a otro ha habido muchos cambios ,DNI electrónico o la firma electrónica son uno de ellos .
MANUAL DE INSTALACIÓN DEL SISTEMA OPERATIVO SEVEN
VIDEO DE INSTALACIÓN DE SEVEN
MANUAL DE INSTALACIÓN DE SEVEN
jueves, 6 de diciembre de 2012
CONFIGURACIÓN DE LA BIOS
VIDEO
EL SETUP DEL SISTEMA:
Es sabido que para que una computadora "arranque" es preciso tener un programa residente en la BIOS y de su configuración depende el desempeño del sistema. En este artículo aprenderemos a configurar el setup o BIOS y diferenciar cada una de sus funciones
INTRODUCCION:
En primer lugar, debemos saber que todas las placas madre tienen un chip especial que contiene el software que llamamos BIOS (Basic Input/Output System), o ROM BIOS. El chip ROM contiene una serie de programas y drivers que sirven de itnerfaz entre el hardware y el sistema operativo.
El BIOS es una colección de programas integrados en uno o más chips, según el diseño de la computadora. Esta colección de programas es lo primero que se carga al arrancar una PC. Los diferentes BIOS son desarrollados por tres empresas: AMI (American Megatrends). Phoenix y AWARD, que es la más difundida últimamente. Luego, los fabricantes de motherboards los adaptan específicamente a cada uno de sus productos.
LAS FUNCIONES PRINCIPALES
Básicamente, el BIOS cumple las siguientes funciones:
POST: El POST prueba el procesador de la máquina, la memoria, el chipset, la placa de video, los controladores de disco, el teclado y otros componentes cruciales.
El POST es la instancia en la que, al encender la máquina, vemos en pantalla información sobre la placa de video, sobre el mismo BIOS (nombre, versión) y la contabilidad de la memoria.
BIOS SETUP: Es un programa de configuración del sistema. Generalmente es una aplicación basada en menúes a la que se accede presionando la tecla SUPR o DEL durante el POST.
Permite ajustar las configuraciones del motherboard y del chipset, y otras cosa como la fecha, la hora y los passwords. Además, se puede determinar la secuencia de booteo y la velocidad de bus que usará el procesador.
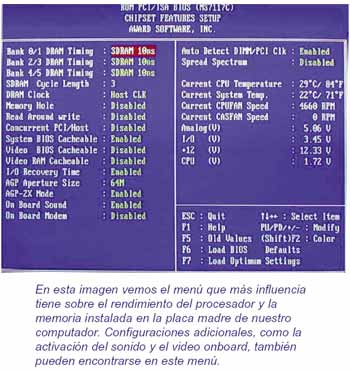
EN BUSCA DEL PERFORMANCE
El rendimiento de la tarjeta madre es muy dependiente de los timings de memoria que se ajustan en la configuración del BIOS. Sin embargo, las configuraciones que se nos ofrecen difieren bastante entre un chipset y otro, y entre un BIOS y otro. En general, se puede decir que para lograr un rendimiento óptimo, habría que conservar la mayoría de los valores lo más bajos posibles. También es cierto que si se colocan demasiado bajos pueden producirse fallas de sistema o, incluso, la máquina puede negarse a reiniciar. Aun cuando esto ocurra, no hay nada que temer. Se deber´aentrar en el Setup y cargar los setup defaults, aunque no con tanta rapidez.
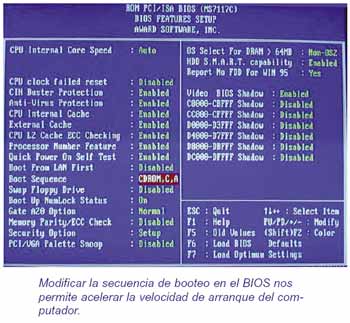
CONFIGURACION PASO A PASO
En el programa de configuración del BIOS tenemos acceso a muchos menúes y opciones de configuración. Tomaremos como modelo un BIOS AWARD para dar una explicación de los parámetros más útiles
MENU PRINCIPAL DEL BIOS SETUP:
En el menú principal se accede a distintas aplicaciones o submenúes. Estas son:
MENU CMOS SETUP:
En estes apartado se accede a la configuración de la fecha y la hora del sistema. Lo más importante es la configuración de discos y disqueteras. En este caso, lo más recomendable es dejar los valores predeterminados, ya que generalmente los discos se detectan de manera automática. Si el motherboard no llegara a detectar un disco duro nuevo, deberíamos inhabilitar la opción (Auto) y especificar los datos solicitados por el BIOS (se encuentan en la etiqueta del disco duro).
Desde este menú también se puede configurar la detección de errores durante el POST y el modo de video (monocromo o VGA).
CPU:
Este menú sólo está presente en los motherboards más modernos.
Aquí se puede ver el tipo y la velocidad del procesador instalado. Algunos motherboards permiten cambiar el bus y el multiplicador, así como el voltaje.
BIOS FEATURES. MENU BIOS FEATURES SETUP:
Este es otro menú con opciones generales, pero muy útiles. Entre otras cosas, se nos permite habilitar o inhabilitar las cachés del procesador, que siempre deberían estar habilitadas (enabled).
También se puede especificar la secuencia de booteo. Es decir, el orden en que el BIOS buscará un sistema de arranque en las distintas unidades de la PC. La opción que acelera este proceso es (C only). Esta configuración permite seleccionar el CD-ROM como unidad de inicio.
CHIPSET FEATURES:
Este es el menú más suceptible de cambios. Los valores predeterminados son satisfactorios, y sólo querrán cambiarlos los fanáticos de la performance.
Ofrece la posibilidad de modificar configuraciones específicas del chipset y de la memoria.
Muchos BIOS brindan la opción de autoconfiguración. Si no queremos arriesgarnos, nos conviene dejarla con el valor (enabled).
Aquí también se puede especificar el modo AGP que queremos usar en nuestra placa de video (AGP 1X, 2Xo 4X). El parámetro (AGP Aperture Size) debe establecerse en 64MB, siempre que tengamos esa cantidad dememoria en el sistema.
(Onchip USB) o, simplemente USB permite activar o desactivar estos puertos. Si queremos usarlos, el valor debe ser (enabled). A veces, la configuración USB se encuentra en (Integrated Peripherals).
POWER MANAGEMENT:
Dispone de opciones para lograr un mayor ahorro de energía, como la desactivación de los discos duros después de cierto tiempo. Es conveniente usar la configuración predeterminada.
PnP/PCI CONFIGURATION:
Permite cambiar las asignaciones de interrupciones (IRQs) de distintos dispositivos. Si no tenemos problemas, será mejor no jugar con este menú. Los valores más suceptibles de cambio son: (PNP OS Installed) -elegir YES- y Resources Controlled By, que conviene dejar en Auto.
LOAD SETUP DEFAULTS:
Esta opción permite volver a los valores predeterminados, que, si bien no ofrecen un rendimiento óptimo, son eficaces y ofrecen un gran beneficio: funcionan. Podremos recurrir a esta opción para recuerar la configuración original si nos equivocamos en la asignación de algún parámetro.
INTEGRATED PERIPHERALS:
Las opciones IDE se refieren a los discos duros. Como se ve, es mejor usar la detección y configuración automática.
Permite una configuración flexible de los canales IDE. Se puede establecer el modo PIO o DMA de las unidades, pero es conveniente dejar estos parámetros en Auto, porque la detección automática rara vez falla.
También se puede activar o desactivar completamente uno o ambos canales IDE, lo que en icertas situaciones puede ser muy útil.
Asimismo, es posible modificar el modo de los puertos paralelos y serie, y seleccionar si nuestra placa de video (Init Display First) es PCI o AGP.
PASSWORD SETTING:
Permite asignar una clave de acceso a la PC. Sin embargo, si queremos usar una contraseña, lo más recomendable es establecerla desde el sistema operativo (Windows o Linux, por ejemplo) en lugar del BIOS.
IDE HDD AUTO DETECTION:
Permite la detección automática de discos IDE. Es una buena herramienta, y no conviene alterar su configuración si no nos enfrentamos con problemas.
SAVE & EXIT SETUP:
Guarda las modificaciones hechas en el BIOS antes de salir del Setup.
EXIT WITHOUT SAVING:
Ignora los cambios -no los guarda- y sale del programa.
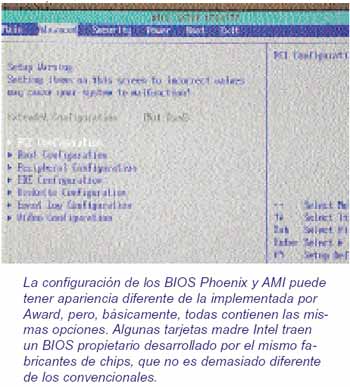
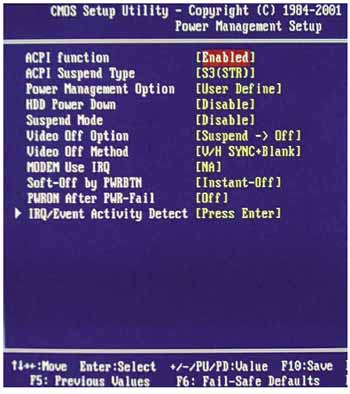
MEJORANDO LOS PARÁMETROS:
Ingresar en el BIOS Setup es simple. Sin embargo, muchas veces es dificil saber cuáles son las opciones que pueden brindarnos alguna mejora en el rendimiento. A continuación, una explicación de las configuraciones más comunes.
Es necesario tener en cuenta que las mejoras que podamos obtener dependen mucho de la calidad de las memorias que tengamos instaladas, ya que éstas afectan la mayoría de los cambios que se detallan abajo.
DRAM READ BURST TIMING:
Aquí se especifica la cantidad de ciclos de reloj que el motherboard necesita para tomar datos de la memoria. Para lograr el mejor rendimiento, este valor se deberá establecer lo más bajo posible.
DRAM WRITE BURST TIMING:
Este caso es similar al anterior, pero detalla el tiempo que se espera para escribir datos en la memoria. El formato es, generalmente, x222/x222/x333, x222/x333/x444 o x333/x444/x444. De nuvo, cuanto más bajos sean estos números, mejor. Esta configuración es una de las que más afectan la performance del equipo.
FAST RAS TO CAS DELAY:
En los motherboards recientes, no se puede asignar un valor a esta opción, sino que sólo se puede elegir entre ENABLED (activado) o DISABLED (desactivado). ENABLED es más rápido, pero no todas las memorias pueden soportarlo. Como siempre, es cuestión de probar.
RAS PRECHARGE:
Especifica el número de ciclos de reloj que se necesitan para precargar la memoria antes de que se produzca el acceso a los datos. Cuanto menor sea este número, más rápidamente se transferirá la información
MA WAIT STATE:
Este valor define el tiempo que transcurre entre accesos a memoria. El número menor es el mejor (OWS es ideal). Si, en cambio, se ofrece una opción para ajustar entre FAST (rápido) o SLOW (lento), se debería elegir FAST.
DRAM REFRESH TYPE:
Esta opción permite establecer los tiempos CAS (column Access Strobe) y RAS (Row Access Strobe). Es mejor CAS que RAS.
DRAM REFRESH RATE:
Este valor depende del chipset del motherboard. Generalmente, FAST REFRESH es la mejor elección.
DRAM REFRESH QUEUING:
Debido a la forma en que funciona la memoria moderna, se puede enviar información a la memoria antes de que haya finalizado la operación anterior. El valor óptimo es (ENABLED).
SYSTEM BIOS SHADOWING:
El BIOS del sistema es lentificado por el medio que lo contiene: memora ROM. Mientras que la RAM se ha vuelto muy rápida, la ROM no ha tenido necesidad de un aumento de velocidad. Con la opción SHADOW, se copia la pequeña cantidad de información que conforma el BIOS en la RAM del sistema, que es mucho más rápida. Hacer esto es algo muy conveniente y mejora la performance.
VIDEO SHADOWING:
Este tipo de shadowing copia el BIOS de la placa de video en la RAM y no siempre es benficioso. Puede ser útil para las placas viejas, pero las nuevas (cualquier aceleradora 3D) disponen de memoria propia muy rápida y no lo necesitan.
UTILIZANDO EL SETUP:
La competencia entre los fabricantes de placas madre los incita a lanzar nuevos productos cada vez con más rapidez. Esto, y la aparición de nuevas tecnologías en el área de las expansiones y los periféricos, pueden dejar nuestra tarjeta madre desactualizada poco tiempo después de comprado.
Una de las posibles soluciones para este problema es la actualización del BIOS. Este recurso sepuede buscar en el sitio web del fabricante de la placa madre (no en el de Award u otro desarrollador original del BIOS), porque cada BIOS es específico para cada dispositivo de hardware.
Entre las mejoras típicas que puede proveer un upgrade de BIOS a un sistema algo rezagado, se encuentran:
- Soporte de nuevos procesadores (posibilidad de elegir nuevos multiplicadores y buses)
- Soporte para unidades LS-120 SuperDrive
- Soporte para discos duros de más de 8 GB
- Soporte para bootear desde CD-ROM
- Mejoras en el soporte DMA o en los modos PIO
- Corrección de errores o bugs del hardware
Las actualizaciones generalmente se encuentran en las páginas de soporte del fabricante. Por supuesto, tendremos que saber el modelo de la placa madre y conocer la versión de BIOS instalada (este dato aparece al encender la máquina). Los fabricantes también especifican cuáles son las mejoras que provee cada nueva versión de BIOS. Hay que considerar que éste no se debe actualizar a menos que rea realmente necesario.
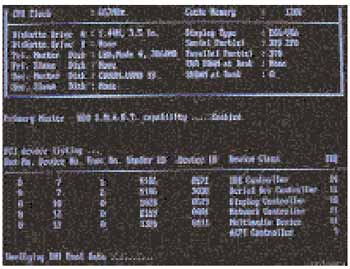
PASOS PARA EL ENSAMBLE DE UNA PC
Elementos básicos para el ensamble:
1. Una mesa amplia con la superficie totalmente limpia.
2. Suficiente luz para poder ensamblar las partes pequeñas sin problemas.
3. Las herramientas y accesorios apropiados.
4. Una pulsera antiestética.
5. Todos los componentes del sistema
Nota:
bueno en cuanto ala pulsera antiestética es opcional ya que hay otra forma de poder evitar la estática y así no dañar los componentes críticos llame se el microprocesador ; Memory RAM y tarjeta madre; como el profe nos lo ha mencionado ; les recomiendo que antes de ensamblar sus manos estén bien secas para así evitar asi cualquiera contra tiempo amigos sigamos.
Estos son los componentes los cuales vamos ah ensamblar:
a) case y fuente de poder, incluyendo cables de conexión a la tarjeta principal y a los dispositivos de memoria auxiliar.
b)Tarjeta principal (tarjeta madre)
c) Procesador
d) Memoria Ram (DIMM's) que consta de 168 contactos y 64 bits y esta disponible en capacidades de 8 Mbytes ; 16 Mbytes ; 32 Mbytes ; 64 Mbytes ; 128 Mbytes ; 256 Mbytes ; 512 Mbytes como maximo y estas se usan en laas pentium II y III
e) Tarjeta de Video
f) Tarjeta de Audio
g) Tarjeta de fax-modem (moduladora/demoduladora).
h) Unidad de lectura y escritura de discos flexibles.
i) Unidad de disco duro
j) Unidad lectora de disco compacto.
k) Cables de comunicacion (para el disco duro, el disco flexible y el CD) llamado cable flat.
L) Teclado, Dispositivo apuntador (Mouse)
m) Monitor SVGA.
n) Bocinas.(parlantes)
-Case o carcasa mas conocido en nuestro entorno como cpu : Es la "caja" donde se acoplan todos los componentes internos de la computadora.
-Microprocesador: Es un chip que contiene varios millones de transistores y componentes que permiten realizar los cálculos y procesos de la computadora. (componente critico)
-Memoria Ram: es una serie de chips de memoria integrados en tablitas o plaquetas modulares con 168 pines, conocidos como DIMM's. Se enchufan a la tarjeta principal en sus respectivos soquets denominados bancos de memoria RAM. Existen de igual modo Memorias DDR, son los mas recientes, con nuevas características y facilidades de acceso a los datos que se almacenan en éstos.(componente critico)
-Tarjeta Principal: Es la placa base o soporte de todos los componentes electronicos del sistema ; osea la tarjeta madre (motherboard) tanbien componente critico asi que tener mucho cuidado cuando la tengamos en nuestras manos para asi no dañarla ; por eso mas que nunca estar bien atentos en lo que hacemos.
-Tarjeta de Video: Es una tarjeta de circuitos impresos, parecida ala tarjeta principal, solo que mas pequeña. se insertan en la ranura correspondiente, que puede ser del tipo ISA, PCI o AGP; los slot "ISA" son de color negro y tienen de 8 ah 16 bits y muy poco se utiliza para conectar una tarjeta de video; el slot "PCI" son los de color blanco y "AGP" son de color marron o tanbien naranja en el cual va insertado una tarjeta de video ; viene apartir de las pentium III y IV.
-Tarjeta de Audio: Este tipo de tarjeta fue opcional hasta hace poco tiempom pero con el advenimiento de los sistemas dedicados a multimediosm se volvio indispensable. Se conecta a a placa principal ya sea en una ranura tipo ISA o PCI.
-Fax-Modem: Puede ser tipo ISA o PCI se inserta de la misma manera que las otras.
PCI = Peripheral Component Interface
ISA = Industry Standard Architecture.
Ahora les mostraré pasitos fáciles para ensamblar una Computadora y asi hacerles mas sencilla su vida estimados compañeros del davinci, que pueden variar de acuerdo al tipo y modelo de cada PC ojo no todas las placas madres son iguales hay que tener en cuenta eso.... pero la secuencia es similar en todos los casos de computadoras Compatibles amigos.
Paso 1.- Area de trabajo: El lugar de ensamble puede ser una mesa amplia, no metálica (para evitar descargas electricas hacia los delicados componentes y circuitos limpia y con buena iluminacion.
Paso 2.- Instalación del procesador: Se toma la tarjeta principal y se prepara para insertar los componentes que van directamente en ella. Los soportes laterales se fijan a la base de la tarjeta, colocando los broches en su posicion.
Paso 3.- Instalacion de la memoria RAM: Las tablillas DIMM se insertan en los bancos de memoria RAm y se fijan con los seguros laterales. El numero de ranuras puede variar segun el fabricante y el modelo de la tarjeta principal. En este caso, la tarjeta tiene tres ranuras y se esta insertando solo un DIMM de 64 MB.
Un Fabricante de memoria ram es kingston es una de las mejores marcas.
Paso 4.- Fijar la tarjeta principal en el Case: La tarjeta principal tiene unas perforaciones que coinciden con unos pequenos postes que estan sujetos al case, se empalma la tarjeta haciendo coincidir las perforaciones y se fijan con tornillos.
Paso 5.- Instalacion de la tarjeta de video: La instalacion de tarjetas en las ranuras de expansion, se realiza siempre de la misma manera: primero se insertan para buscar la posicion correcta y luego se presiona fuertemente sobre ellas. Las tarjetas de video pueden ser de tipo ISA, PCI o AGP.
Paso 6.- Instalacion de la tarjeta de audio: Las tarjetas de audio pueden ser de tipo ISA o PCI. despues de identificar el tipo correcto, se localiza la ranura correspondiente y se realiza el mismo procedimiento de la tarjeta de video facil cierto? bueno continuemos.
Paso 7.- Instalacion de la tarjeta Modem: También estas tarjetas pueden ser ISA o PCI, para insertarlas, se realiza el mismo procedimiento que en los casos anteriores. :-) que pereza para escribir no?? bueno muchachos pero el que hace con gran entusiasmo las cosas esta condenado al exito jeje hay un dicho asi pero yo lo cambie XD sigamos.
Paso 8.- Colocación de la unidad de disquetes: para instalar este dispositivo conocido como drive o unidad de disco flexible, se retira la tapa que se encuentra generalmente al frente, en la parte media del case. Se introduce la unidad por el conducto rectangular hasta hacer coincidir las entradas de tornillos del drive con los orificios del chasis, para fijar mediante los tornillos; porfavor preocurar no perder ni un tornillo como algun compañero que vi en clace jeje ya que se necesita todos los tornillos para entornillar bien los componentes que lo necesiten.
Paso 9.- Colocación del Disco Duro: Este dispositivo de almacenamiento de datos se coloca por la parte interna del case, dentro de la bahia correspondiente. Se hace coincidir los orificios y se fija con los tornillos correspondientes.
Paso 10.- Colocación del lector de Disco Compacto: en pocas palabras la lectora.
Paso 11.- Conexion de los cables de corriente: Estando todos los dispositivos y tarjetas fijos en el case, se procede a conectar los cables de alimentacion de corriente electrica, a fin de que puedan operar. De la fuente de poder sale un grupo de cables con una terminal de 20 hilos conocido como conector atx de 20 pines que se pueden acoplar al soquet que se encuentra en la tarjeta principal.
Paso 12.- Conexion de los cables de datos: Los dispositivos del almacenamiento de informacion en disquetes, requieren de dos tipos de cables; el de corriente electrica y el de datos. Los cables de datos son planos, generalmente de 34 hilos, de color gris, con el hilo 1 marcado con color rojo. Un extremo se conecta al controlador localizado en la tarjeta principal, haciendo coincidir el hilo en rojo con el pin 1 señalado en la placa de base. bueno hilo llamo yo alos cablecitos que conectamos espero me esten captando y entendiendo alguna consulta me lo pueden hacer en el salon los q estudian conmigo y los que no bueno ya habra una manera pero primero les sigo dictando los pasos.
Paso 13.- Conexión de las luces piloto (leds): Al frente del case se encuentra dos pequeñas senales luminosas llamadas leds, que indican cuando la computadora esta encendida y que el disco duro se encuentra en uso. Estas senales se conectan a unos pines ubicados en la tarjeta principal, mediante cables de dos hilos que tienen un conector de puente. para los que no se ubican los leds son los foquitos de afuera del case esos que prenden y apagan y que nos esta informando el funcionamiento del computador bueno el foquito verde siempre esta prendido es señal que el ordenador esta ensendido y el rojo parpadea cuando la memory ram esta leyendo o tanbien esta funcionando la lectora varias cosas nos indica espero que me esten captando amigos.
Paso 14.- Conexion del interruptor de corriente y el botón de reinicio: Para terminar con las conexiones, se conectan los cables hacia los botones de interrupcion y reinicio. El primero permite encender y apagar la computadora; el segundo reinicia el sistema cuando se ha quedado "congelado", a causa de un error de algunas aplicaciones. Es el equivalente a pulsar juntas las teclas [Ctrl + Alt + Supr].
Paso 15.- Cerrado del CaSe: Una vez que todos los componentes internos de la computadora estan en su posicion correctas y bien conectados, se hace una ultima inspeccion y se acomodan los cables para evitar que queden doblados o presionados con la tapa del (case); miren bien atentos por no decirles que se pongan moscas jeje.
Paso 16.- Conexion del Monitor: El monitor se conecta al sistema mediante dos cables: el de corriente electrica, que se conecta al regulador, y el de comunicaciones que tiene una terminal de 15 pines para conectarse al puerto de video. y es de color azul de 15 pines tipo hembra.
UN DETALLE: Para que la resolucion del monitor sea mejor debemos instalar una tarjeta de video independiente de la incorporada que ya viene en la tarjeta madre; y usar el conector blanco de 24 a 26 pines tipo hembra. y asi sera mas optimos nuestros colores o en caso verificar que la tarjeta de video tenga buena capacidad de memory ram por que aunq ustedes no lo crean las tarjetas de video vienen con memory ram.
Paso 17.- Conexion del teclado: El teclado tiene un cable de comunicaciones con un conector redondo de 5 pines denominado mindin de color violeta, con un pequeno borde hacia el interior que indica la posicion en que debe entrar el puerto correspondiente ya mas facil no se los puedo explicar verdad?queridos amigos y espero que tu michel aprendas bien estos pasos.
Paso 18.- Conexion del apuntador grafico o mouse (raton): El raton tambien utiliza un cable de comunicaciones con un conector minidin de 6 pines color verde ; su conexion es similar ala del teclado muchachos.
Paso 19.- Conexion de las bocinas. Las bocinas cuentan con un conector tipo macho de 3.5 mms, estereo, que se acopla al conector de salida de la tarjeta de audio en la parte posterior del case.
Paso 20.- Conexion del microfono: El microfono se conecta a la computadora por un conector típo macho 3.5 mms. Se introduce en la tarjeta de audio de entrada correspondiente que viene senaladas en la parte posterior de la tarjeta; eso lo vemos atras del case.
Suscribirse a:
Entradas (Atom)