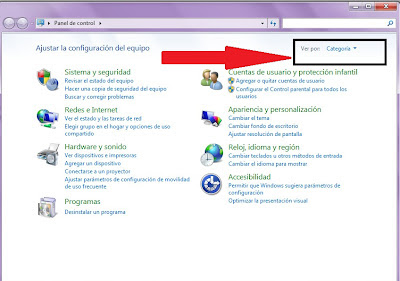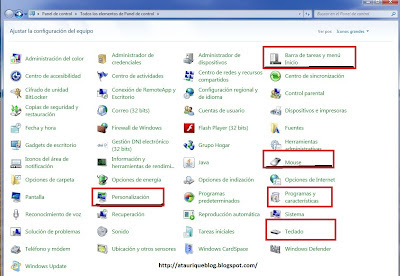MANUAL DE INSTALACIÓN Y VIDEO TUTORIAL
ENSAMBLAR Y CONFIGURAR EQUIPO DE COMPUTO
sábado, 8 de diciembre de 2012
COMO INSTALAR UN CONTROLADOR (DRIVERS)
Muchas veces hablamos de instalar un driver y también muchas veces nos preguntan como se instala.
Pues bien, hay varias maneras de instalar un driver, dependiendo de la forma de distribuirse este y de que su instalación implique a su vez la instalación de programas adicionales.
Una de las formas más comunes de instalar un driver es mediante un Installshiel, o programa de ayuda a la instalación, distribuido en forma de archivo ejecutable (.EXE). Este sistema es el empleado cuando la instalación del driver implica la instalación de programas adjuntos, como es el caso de drivers de tarjetas gráficas, tarjetas de sonido, impresoras, etc.).

Vista de una ventana se instalación de dispositivos.
En este caso la instalación del mismo consiste en ejecutar el instalador (archivo .EXE, que normalmente se suele llamar setup.exe, debiendo seguirse una serie de instrucciones que se nos muestran en dicho proceso. A veces se nos presentan también opciones de instalación y configuración.
Este sistema es también usado a veces cuando se necesita expandir los drivers en un directorio en concreto para su posterior uso.
Otra forma de instalar un driver es mediante el reconocimiento del dispositivo y búsqueda del controlador por parte del sistema Plug and Play (P&P).
En este caso debemos preinstalar los drivers en un directorio (carpeta) determinado, bien mediante un programa instalador (.EXE) o bien en muchos casos descomprimiendo un archivo tipo .ZIP o tipo .RAR a dicho directorio.
Una vez que conectamos el dispositivo, el sistema P&P lo detecta y procede a la localización del controlador en nuestro sistema.
Este sistema se emplea cuando no es necesario instalar un software junto a los drivers.
Una tercera forma de instalar unos drivers consiste en, una vez identificado el dispositivo por el sistema P&P, pero no cargando los drivers, ir al Administrador de dispositivos, localizar el dispositivo que carece de driver (normalmente marcado son una señal amarilla de precaución). mostrar las propiedades de este dispositivo. Una vez mostradas las propiedades vamos a la pestaña Controlador, y pulsamos en Actualizar controlador.


Ventanas de Administrador de dispositivos y de la sección Drivers
Llegados a este punto, se nos presenta la opción de una instalación automática, en la que es el propio sistema el encargado de localizar e instalar los drivers o bien hacerlo de forma manual, buscando nosotros tanto la ubicación del driver como va versión del mismo que queremos instalar.
En estos casos es preciso que dichos drivers cuenten con un archivo de información (.INI), que permita al sistema reconocer dicho driver como el necesario para el funcionamiento de dicho dispositivo.
En todo caso, elijamos el sistema que elijamos o tengamos las opciones que tengamos, es muy importante hacer eso que no se suele hacer, es decir, leerse primero los manuales de instalación del dispositivo que vamos a instalar.
También es importante que guardemos esos CD's inutiles que ponen DRIVERS y que suelen ir acompañando a todos los periféricos y complementos de nuestro ordenador que los necesitan (incluida la placa base). Hay que recordar que es obligación del vendedor facilitarnos estos driver
VIDEO DE INSTALACIÓN
ADMINISTRADOR DE DISPOSITIVOS XP
En este artículo se describe como utilizar el Administrador de dispositivos para administrar dispositivos en Windows XP.
Cuando utiliza el Administrador de dispositivos, tiene una vista gráfica del hardware que está instalado en su equipo. Puede utilizar el Administrador de dispositivos para cambiar la configuración del hardware así como para cambiar la manera en la que el hardware interactúa con el microprocesador del equipo. Cuando utiliza el Administrador de dispositivos, puede:
Cuando utiliza el Administrador de dispositivos, tiene una vista gráfica del hardware que está instalado en su equipo. Puede utilizar el Administrador de dispositivos para cambiar la configuración del hardware así como para cambiar la manera en la que el hardware interactúa con el microprocesador del equipo. Cuando utiliza el Administrador de dispositivos, puede:
- Determinar si el hardware del equipo funciona correctamente.
- Cambiar las opciones de configuración del hardware.
- Identificar los controladores de dispositivo cargados para cada dispositivo y obtener información acerca de cada controlador de dispositivo.
- Cambiar la configuración avanzada y las propiedades de los dispositivos.
- Instalar controladores de dispositivo actualizados.
- Desactivar, activar y desinstalar dispositivos.
- Reinstalar la versión anterior de un dispositivo.
- Identificar conflictos con los dispositivos y configurar de forma manual la configuración de los recursos.
- Imprimir un resumen de los dispositivos instalados en el equipo.
Para tener acceso al Administrador de dispositivos, utilice cualquiera de los métodos siguientes:
- Haga clic en Inicio, haga clic en Ejecutar y, a continuación, escriba devmgmt.msc .
- Haga clic con el botón secundario del mouse (ratón) en Mi PC, después haga clic en Administrar y, a continuación enAdministrador de dispositivos.
- Haga clic con el botón secundario del mouse (ratón) en Mi PC, después haga clic en Propiedades, en la ficha Hardware, y a continuación haga clic en Administrador de dispositivos.
- Escriba el siguiente comando en el símbolo del sistema:start devmgmt.msc
- Haga clic en Inicio, haga clic en Ejecutar y, a continuación, escriba mmc .
- Haga clic en Agregar o quitar complemento en el menú Archivo (o presione CTRL+M) y, a continuación, haga clic enAdministrador de dispositivos.
PANEL DE CONTROL DE WINDOWS XP Y SEVEN
Cada vez que comenzamos un nuevo curso con nuevos alumnos ,el problema es el mismo, en el Aula trabajamos con un sistema operativo diferente al que ellos encuentran en casa.
PANEL DE CONTROL WINDOWS 7
Clic en INICIO clic Panel de control obtenemos esta Imagen
haciendo clic donde indica la flecha CATEGORIA Y ELIGIENDO ICONOS (grandes o pequeños como guste obtenemos la imagen de abajo) que se asemeja algo más a la de Win XP
Clic en INICIO clic Panel de control obtenemos esta Imagen
haciendo clic donde indica la flecha CATEGORIA Y ELIGIENDO ICONOS (grandes o pequeños como guste obtenemos la imagen de abajo) que se asemeja algo más a la de Win XP
PANEL DE CONTROL WINDOWS XP
esta imagen del panel de control WINXP pertenece a COMPUARANA
En windows 7 aparecen terminos o palabras diferentes en PROGRAMAS Y CARACTERISTICAS es en WINDOWS XP "AGREGAR Y QUITAR PROGRAMAS "
Es lógico que aparezcan diferentes opciones de uno a otro ha habido muchos cambios ,DNI electrónico o la firma electrónica son uno de ellos .
MANUAL DE INSTALACIÓN DEL SISTEMA OPERATIVO SEVEN
VIDEO DE INSTALACIÓN DE SEVEN
MANUAL DE INSTALACIÓN DE SEVEN
jueves, 6 de diciembre de 2012
Suscribirse a:
Entradas (Atom)